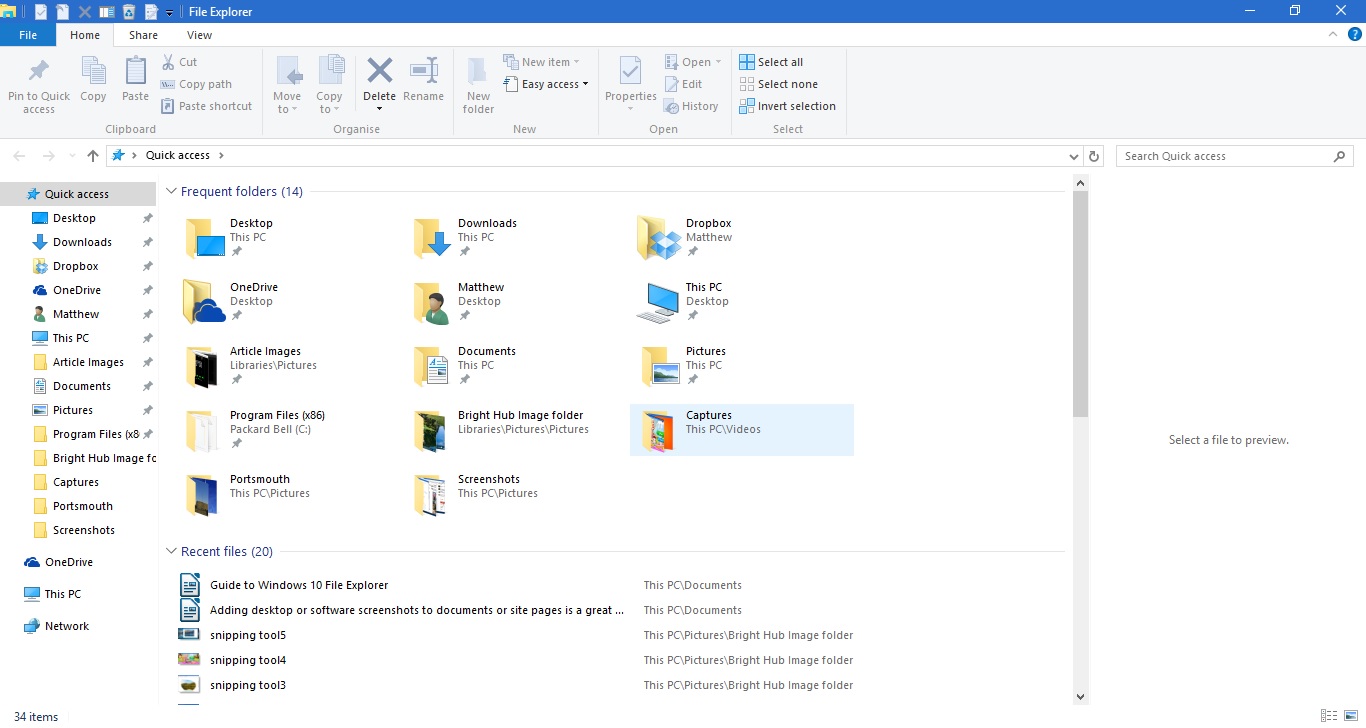A File Explorer a Windows 10 kulcsfontosságú része. Ez egy fájlkezelő, amely megmutatja az összes mappa könyvtárat és azok fájljait. Tehát valószínűleg a File Explorer programot is meg kell nyitnia a szoftver és a fájlok megnyitásához a Windows 10 rendszerben, hacsak nem adott hozzá egyes asztali hivatkozásokat. A Microsoft néhány módosítást végzett a Windows 10 File Explorer programban.
A File Explorer megnyitásához nyomja meg a mappa ikont a tálcán. Ez megnyitja az alábbi képen látható ablakot. A tetején vannak a Szalag lapok, amelyek számos lehetőséget tartalmaznak, a Gyors hozzáférés eszköztárat és a címsort. Bal oldalon van a legutóbb megnyitott mappák és fájlok gyors hozzáférési listája. A mappa tartalma a gyors hozzáférés oldalsávjának jobb oldalán látható.

A mappák között a jobb oldali kijelöléssel navigálhat. Kattintson a felfelé mutató nyílra a címsoron a gyökérkönyvtár megnyitásához, és onnan navigálhat rajta. Írja be a mappát és a fájlcímeket a File Explorer keresőmezőbe a gyorsabb megtaláláshoz.
A Gyors hozzáférés oldalsáv
A gyors hozzáférés talán a File Explorer legfontosabb új kiegészítése, amely felváltotta a Kedvencek oldalsávot az ablak bal oldalán. Ez magában foglalja a nemrégiben megnyitott mappákat. Ezen kívül mappákat is rögzíthet a Gyors hozzáférés oldalsávba.
Egy mappát rögzíthet a gyors eléréshez, ha jobb egérgombbal kattint egy mappanévre a File Explorerben. Ezzel megnyílik a helyi menü az alábbi pillanatképben. A kontextus menüben válassza a Gyors hozzáférés rögzítése lehetőséget, hogy az oldalsávhoz rögzítse.

A mappákat a Gyors hozzáférésből eltávolíthatja, ha jobb egérgombbal kattint az ikonjára az oldalsávon. Ezután válassza az Unpin from Quick access lehetőséget a mappa eltávolításához az oldalsávból.
A File Explorer szalag
A File Explorer szalagon választhatja ki a legtöbb FE beállítást. Kattintson a Kezdőlap, Megtekintés vagy Megosztás fülre, és nyissa meg a lehetőségeket a Szalag eszköztáron. Kattintson a Kezdőlap fülre az alábbi eszköztár megnyitásához.

Ez az eszköztár tartalmazza a fájlok és mappák legfontosabb File Explorer beállításait. Itt kiválaszthatja a Másolás ide , Áthelyezés , Törlés és Átnevezés opciókat a fájlok és mappák címeinek másolására, áthelyezésére, törlésére és szerkesztésére. Ezeket a beállításokat a helyi menüből is kiválaszthatja, ha jobb egérgombbal kattint egy mappára vagy fájlra.
Ha kiválaszt egy mappát vagy fájlt, és megnyomja a Kezdőlap fül Delete ( Törlés) gombját, ez törli a Lomtár szolgáltatást. Tehát a mappa vagy fájl valódi törléséhez ki kell ürítenie a Lomtárat is. A jobb egérgombbal kattinthat az Asztalon található Lomtár ikonra, és a kontextus menüből kiválaszthatja a Lomtár ürítése lehetőséget az ürítéshez.
A Megosztás fül nem annyira nélkülözhetetlen, és olyan opciókat is tartalmaz, amelyeket kiválaszthat dokumentumok és mappák megosztására. Ezen a lapon most található a Megosztás gomb, így kiválaszthat egy alkalmazást, amellyel megoszthatja a kiválasztott dokumentumot közvetlenül a fájlkezelőből. Válasszon ki egy dokumentumot, nyomja meg a Megosztás gombot, majd válassza ki az alkalmazást a megnyíló listából.
A Nézet lapon van néhány praktikus testreszabási beállítás a File Explorer számára. Például itt választhat alternatív File Explorer ikonméreteket. Ezen felül kattintson a Rendezés elemre , hogy kiválassza a fájlok és mappák listáit típus, név, dátum, címkék stb. Szerint.

Ezen a lapon egy másik praktikus lehetőség az Elem jelölőnégyzetek . Ha ezt az opciót választja, a jelölőnégyzeteket hozzáadja a felhasználók, akik kattintással kiválaszthatnak több mappát és fájlt. Tehát kiválaszthat több fájlt és mappát a Ctrl gomb tartása nélkül.
A könyvtárak mappát alapértelmezés szerint nem tartalmazza a File Explorer oldalsávja. A navigációs ablaktábla kiválasztásával azonban hozzáadhatja az oldalsávhoz a Nézet lapon. Ezután kattintson a Könyvtárak megjelenítése elemre, hogy hozzáadja a mappát az oldalsávhoz.

A Gyors hozzáférés eszköztár
A Gyors hozzáférés eszköztár a File Explorer ablak bal felső sarkában található. Ez magában foglalja a Szalag eszközsor opcióinak parancsikonjait, és testreszabhatja a kicsi lefelé mutató nyíl megnyomásával. Ezzel megnyílik az alább látható menü.

A menü néhány lehetőséget tartalmaz, amelyeket felvehet vagy eltávolíthat a Gyors hozzáférés eszköztárból. Kattintson egy olyan lehetőségre, amelyet még nem választott ki, hogy hozzáadja azt az eszköztárhoz. Alternatív megoldásként kattintson a kiválasztott opcióra annak eltávolításához a QAT-ból.
Az új eszköztárhoz további Lomtár lehetőségeket is felvehet, de ezek nem szerepelnek a fenti menüben. Felvehet egy üres Lomtárat , Minden elem visszaállítása és Lomtár tulajdonságait a Gyors hozzáférés eszköztárba. Kattintson az Asztal Lomtár ikonjára az alábbi módon történő megnyitáshoz.

Kattintson az ott található Kezelés fülre az alábbi lehetőségek megnyitásához. Az Üres Lomtár opció hozzáadásához a Gyorselérés eszköztárhoz kattintson a jobb gombbal a kezelőlap gombjára a helyi menü megnyitásához. Ezután válassza a Hozzáadás a Gyorselérési eszköztárhoz menüpontból az alábbi módon történő hozzáadáshoz. A File Explorer szalagján található többi opció többségét ugyanúgy hozzáadhatja a QAT-hoz.

A File fül kiválasztásával megnyithatja a mappákat az új File Explorer ablakokban. Válassza ki a megnyitni kívánt mappát, kattintson a Fájl elemre, majd az alábbi menü Új ablak megnyitása elemére. A Ctrl + N egy gyorsbillentyű ehhez az opcióhoz.

Ezenkívül kiválaszthat egy mappát a Parancssorban is közvetlenül a File Explorerből. A fenti menüből válassza a Parancssor megnyitása lehetőséget. Ezzel megnyílik a kiválasztott mappa a prompt ablakában, és kiválaszthatja azt is a PowerShellben.
Praktikus File Explorer gyorsbillentyűk
Végül érdemes megjegyezni a File Explorer néhány billentyűparancsát. A File Explorer számos gyorsbillentyűvel rendelkezik, és ezek megtalálásának jó módja az, ha a kurzort a szalag eszköztáron lévő gomb fölé vigye. Ezzel megnyílik egy kis szövegdoboz, amelybe az alább bemutatott módon mutathat gyorsbillentyűt is.

Az Alt gombbal rendelkezik néhány praktikus File Explorer gyorsbillentyűvel. Például, ha lenyomja az Alt + felfelé mutató nyílbillentyűket, akkor egy mappával felfelé vagy vissza a mappák fájába lép. Nyomja meg az Alt + bal nyíl gombot, hogy visszatérjen a mappák előzményeihez.
Vannak gyorsbillentyűk is, amelyek megnyitják és bezárják a File Explorer programot. Egy új File Explorer ablak megnyitásához nyomja meg a Win + E billentyűt. Alternatív megoldásként nyomja meg az Alt + F4 billentyűket a File Explorer bezárásához.
A Másolás és a Beillesztés két lehetőség, amelyekkel fájlokat másolhat a File Explorer programban. A kiválasztott fájl másolásához nyomja meg a Ctrl + C billentyűket. Ezután beillesztheti egy másik mappába a Ctrl + V megnyomásával.
Az előnézeti panel egy praktikus File Explorer opció, amely egy kép- vagy dokumentumfájl előnézetét nyújtja. Kattintson egy fájlra az előnézethez, majd nyomja meg az Alt + P gombot az előnézet megnyitásához az alábbiak szerint. Az opció kikapcsolásához nyomja meg ismét az Alt + P gombot.

A File Explorer minden bizonnyal a Windows 10 egyik legfontosabb eszköze. Ez az útmutató csak a beépített lehetőségeket tartalmazza, és a File Explorer alkalmazását további külső szoftverek és regisztrációs szerkesztések segítségével testreszabhatja.