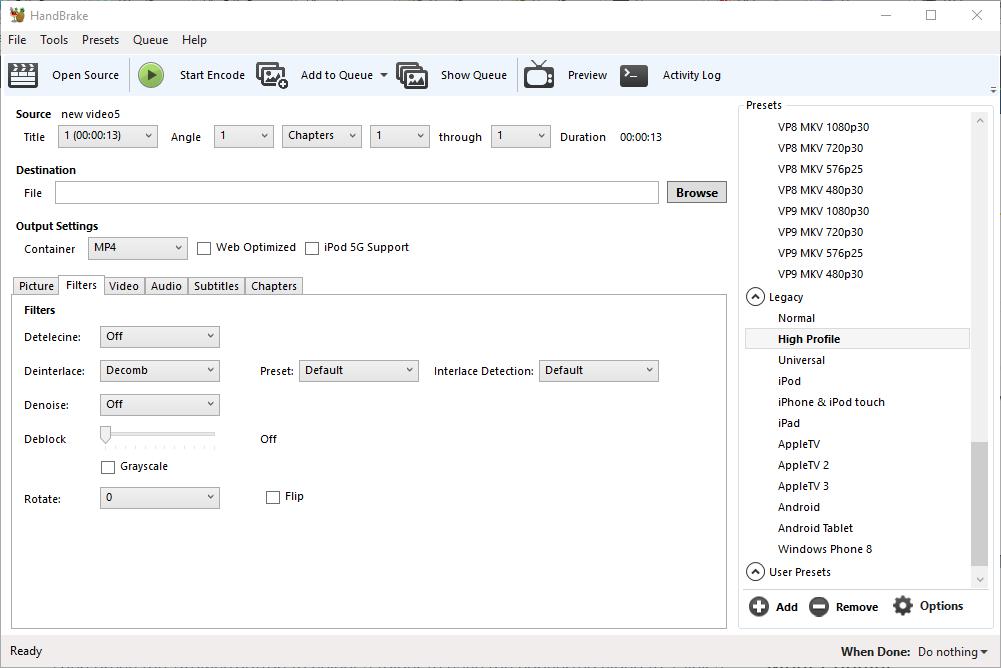Van olyan videó, amelyet nem játszik a kiválasztott eszközön? Ebben az esetben a HandBrake a szoftver az Ön számára! A HandBrake a videókat különféle táblagépek, telefonok, játékkonzolok és digitális médialejátszók számára optimalizált konténerformátummá alakítja. A szoftverrel sok videofájlt és DVD- vagy Blu-ray-lemezt konvertálhat olyan formátumokba, amelyek minden bizonnyal lejátsszák a hardvereszközöket.
Lásd még a "Legjobb Kodi kiegészítők az élő TV-nézéshez" című cikket
Először érdemes megjegyezni, hogy mi a HandBrake és nem. A HandBrake nem olyan szoftver, amely konvertálja a videókat sok alternatív kimeneti formátumra. Valójában a videókat csak MP4 és MKV tároló formátumokba konvertálhatja a szoftverrel, amely a legtöbb hardver eszközön lejátszódik. Tehát ha videókat kell konvertálnia bármilyen más formátumra, akkor a Handbrake nem lesz jó. További információt az általános médiafájlok más formátumba konvertálásáról, olvassa el a Tech Junkie útmutató.
A HandBrake egy ingyenes szoftver, amely lehetővé teszi a felhasználók számára, hogy videókat konvertáljanak a konfigurált eszközbeállításokkal. Minden előre beállított meghatározott hardver eszköz vagy szoftver számára van konfigurálva, amelyen lehet, hogy videókat kell lejátszania. Mint ilyen, olyan presetek közül választhat, mint például az Android, iPhone és iPod, iPad, Apple TV, Windows Phone 8, Roku 4 és az Amazon Fire TV, hogy a videókat gyorsan konvertálhassa az ilyen eszközökön lejátszott formátumokba. Kattintson a letöltés (64 bites) elemre ezen a weboldalon a szoftver telepítőjének mentéséhez, és a HandBrake hozzáadásához a Windows 7 vagy 10-hez. A Mac OS X és az Ubuntu számára szintén vannak Handbrake telepítők.
Miután telepítette a HandBrake-t, nyissa meg az ablakát közvetlenül a lenti képen. A felső sáv tartalmazza a szoftver legfontosabb lehetőségeit, amellyel megnyithatja a forrásfájlokat, sorba állíthatja a fájlokat a kötegelt átalakításhoz és a videókat kódolni. Az alábbiakban vannak a kiválasztott videó forrás részletei, a Fájl elérési út szövegmezője, ahol kiválaszthat egy mappát, ahová az átalakított klipet mentheti, és a kimeneti beállításokat hat fülre oszthatja. Az ablak jobb oldalán található egy Presets lista, amelyből kiválaszthatja az általános, a webes, az eszközspecifikus, az MKV és az örökölt előre beállított kategóriákat.
Konvertálja a videókat egy konfigurált presetbe
Most konvertálhat videókat előre beállított értékre az Open Source gomb megnyomásával. Ez megnyitja a Source Selection oldalsávot, amelyből a File elemre kattintva választhatja ki a konvertálandó videót. Válasszon ki egy videót, és nyomja meg a Megnyitás gombot, hogy megnyissa azt a Kézi mozgatásban.
Ezután válassza ki az előre beállított beállítást a videó konvertálásához az ablak jobb oldalán található Presets listából. A videó kompatibilis eszközformátumra konvertálásához kattintson az Eszközök és örökség elemre, hogy kibővítse ezeket a kategóriákat. Ezután dönthet úgy, hogy konvertálja a klipet Android Tablet, Windows Phone 8, iPad, iPod, AppleTV, Roku és egyéb eszközformátumokra. Húzza az egeret minden egyes előre beállított elem fölé, hogy megnyisson egy eszköztippt, amely további előre beállított részletekkel szolgál az alábbi pillanatkép szerint.

Ezután nyomja meg a Tallózás gombot, hogy kiválasszon egy mappát, ahová a konvertált videót mentheti. Kattintson egy mappára a Mentés másként ablakban, írja be a video címet a Fájlnév mezőbe, és nyomja meg a Mentés gombot. A Fájl szövegmező ezt követően tartalmazza a kimeneti útvonalat.
Nyomja meg az Encode indítása gombot az ablak tetején. A kódolási idő a videó hosszától függően jelentősen változik. A hosszú klipek egy órát is eltarthatnak. Amikor a kódolás befejeződött, megnyithatja az új videoformátumot a számára kiválasztott kimeneti mappában. Most elmentheti ezt a klipet egy USB-meghajtóra, és átviheti arra a készülékre, amelyen lejátszania kell. Alternatív megoldásként a videót felhőalapú tárolásra is mentheti.
Rip Video DVD-ről és Blu-ray-ról
Ha DVD-lemezével vagy Blu-ray-lemezével rendelkezik egy videóval, amelyet merevlemezre szeretne menteni, akkor ezt megteheti, ha nincs másolásvédelem. Ez valószínűleg kizárná a legtöbb film DVD-t vagy Blu-ray lemezt. Ha azonban a DVD tartalmazza a saját rögzített videóit, akkor tömörítheti azokat a lemezről, és konvertálhatja formátumba, amely alkalmas a lejátszáshoz táblagépekben, mobiltelefonokban stb.
Először helyezze be a DVD-t vagy a Blu-ray-t, és rögzítse a videót a meghajtóba. Zárjon be minden médialejátszót, mint amely automatikusan megnyílik. Ezután nyomja meg az Open Source gombot, és válassza ki a DVD-meghajtót a beolvasáshoz.
Ezt követően konvertálhatja a videót más formátumba, ugyanúgy, mint a merevlemezen mentett klipek. Válasszon ki egy kimeneti utat, válasszon egy preset-et, és nyomja meg a Start Encode gombot. Ezután megnyithatja az új videoformátumot a kiválasztott kimeneti mappában, hogy lejátszhassa azt egy médialejátszóval.
Batch Convert Videos
Ha több videót új fájlformátumba kell konvertálnia, beállíthatja kötegelt konverziót. A kötegelt konverzió konvertálja a sorba tartozó összes videót. Mint ilyen, hozzá kell adnia a klipeket a sorhoz, hogy kötegelt módon konvertálják őket.
Először nyomja meg az Open Source gombot, és válassza ki a konvertálni kívánt videót. Ezután válasszon neki egy ajándékot és egy kimeneti mappa elérési útját. Ezután nyomja meg az Add to Queue gombot, hogy hozzáadja a videót a sorhoz. Az alábbi pillanatképben az ablak megnyitásához nyomja meg a Queue megjelenítése gombot.

A fenti ablak megjeleníti az összes videót, amelyet hozzáadott a sorba. Tehát több fájlt felvehet a sorba a kötegelt konvertálás céljából. Miután hozzáadta az összes videót, nyomja meg a Start sor gombot. A kézifék konvertálja az összes sorban lévő videót a számukra kiválasztott előre beállított formátumra.
A Queue ablakban található a When Done legördülő menü. Kattintson erre a menüre a közvetlenül az alábbiakban bemutatott lehetőségek megnyitásához. Itt választhatja a Kézi ütés funkciót a bezáráshoz, vagy a Windows leállításához vagy kijelentkezéséhez, amikor a szoftver befejezte a videók konvertálását.

Állítsa be az előre beállított kimeneti beállításokat
A HandBrake felhasználók a kimeneti beállításokkal beállíthatják az alapbeállítások bármelyik alapértelmezett konfigurációját. Először is beállíthatja a tömörítési sebességet a közvetlenül a lenti pillanatkép Videó fülére kattintva. Ez magában foglalja a Video sáv optimalizálása csúszkát, amelyet balra húzva tovább növelheti a videó konvertálási sebességét. Alternatív megoldásként húzza a csúszkát jobbra a videó tömörítésének lelassításához, ami szintén csökkenti a kimeneti fájl méretét.

A Video fül tartalmaz egy Minősávot is. A sáv csúszkájával javíthatja a konvertált videó minőségét, vagy tovább tömörítheti a fájl méretét. A képminőség javítása érdekében húzza tovább a sáv csúszkáját jobbra. A konvertált videó fájlméretének csökkentéséhez húzza tovább a sávot balra.
A képminőséget a Szűrő fülre kattintva konfigurálhatja. Ez a lap különféle video szűrő lehetőségeket tartalmaz. Például eltávolíthatja a gabonát az NLMeans elemre kattintva a Denoise legördülő menüből. Húzza tovább a Deblock sávot jobbra a blokkos tárgyak eltávolításához és az éles élek kiegyenlítéséhez. A Szürkeárnyalatos négyzet bejelölésével konvertálhatja a videókat fekete-fehérre is.

A videók méretét úgy állíthatja be, hogy közvetlenül a lenti pillanatkép Kép fülére kattint. Ez magában foglalja a Szélesség és Magasság mezőket, amelyek megmutatják a videó teljes méretét. Alapértelmezés szerint ez általában a maximális forrásméret kimenetének automatikus beállítására van konfigurálva.

A képernyőkimenet szélességének és magasságának beállításához kattintson az Anamorf legördülő menüre, és válassza a Nincs lehetőséget . Ezután beállíthatja a képernyő méretét a Szélesség és a Magasság mezők melletti lefelé és felfelé mutató nyíl gombra kattintással. Alternatív megoldásként új értékeket is beírhat a mezőkbe. A megjelenített kimeneti méretek csökkentése csökkenti a videó fájlméretét.
A kézifék rendelkezik egy előnézeti opcióval is, amelyet kiválaszthat, hogy ellenőrizze a videókat konvertálás előtt. Az alábbi ablak megnyitásához nyomja meg az ablak tetején található Előnézet gombot. Ezután kattintson a Rendszer alapértelmezett lejátszó használata jelölőnégyzetre, és nyomja meg az Élő előnézet elemet az alapértelmezett médialejátszóban lévő klip előnézetének megnyitásához. Ha nem válassza a Alapértelmezett rendszerlejátszó használata lehetőséget, akkor az előnézet VLC-ben nyílik meg, ha a szoftvert telepítette.

Most gyorsan konvertálhatja videóit MP4 és MKV tároló formátumú előre beállított presetekké, amelyeket az egyes eszközökre és forgatókönyvekre konfiguráltak. Ez minden bizonnyal hasznos, ha a videó nem játszik le táblagépen, mobiltelefonon, böngészőben vagy más digitális médialejátszón. A HandBrake praktikus szoftver a DVD-videók merevlemez-meghajtóra történő rippeléséhez.