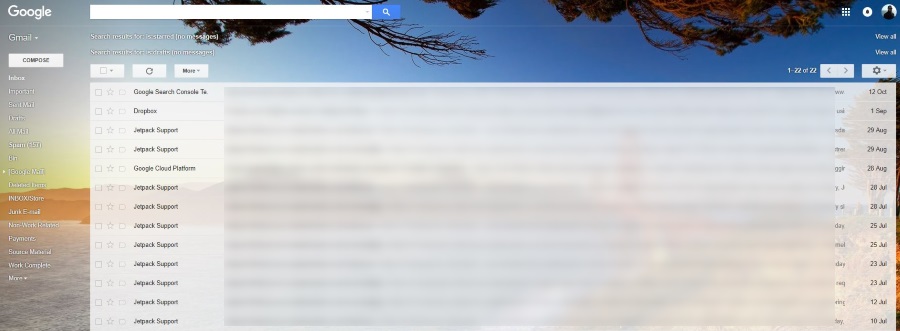Tudta, hogy speciális keresési operátorokkal és helyettesítő karakterekkel használhatja a Gmail keresését? Tudta, hogy egy csomó speciális keresést használhat a Gmailen belül, hogy valami konkrét megtaláljon egy levélben? Ez az oktatóanyag megmutatja, hogyan kell csinálni.
Lásd még a Gmail ütemezése későbbi e-mail küldésről című cikket


A Gmail a világ egyik legnépszerűbb freemail szolgáltatója. Nemcsak megbízható, ingyenes e-mail szolgáltatásokat kínál, hanem egy sor más Google-eszközt is tartalmaz, mint például a Drive, a Táblázatok, a Naptár, a Képek és egy sor más. Amint azt a társaságtól elvárhatja, amely a világ legnagyobb keresőmotorját hozta létre, a Gmailben sokkal több van, mint szemmel látható.

Gmail-keresés
A Gmail a szokásos keresési funkciókat kínálja, amelyek mindig az oldal tetején láthatók, de még sokkal többet is kínálnak. A Regular Expressions, vagy röviden a RegEx használatával szűrheti nagyon konkrétan. Például szűrheti az e-maileket egy adott címről egy adott dátum után, vagy egy dátumkészlet között. Amint megkaptad, a RegEx valóban elég nagy teljesítményű.
A rendszeres kifejezések működnek a Gmailben és a Google Dokumentumokban, tehát ha mindkettőt használja, ez az oktatóprogram kétszer is hasznos lesz. Valójában a Google Dokumentumokat kell használnia a RegEx használatához.
- Kattintson erre a linkre, hogy másolatot készítsen a Gmail RegEx dokumentumról a saját Google Dokumentumaiban. A program kéri, hogy készítsen egy másolatot a fájlról, válassza a másolatot, és látni fogja a fenti képen látható Google Sheet-et. Látnia kell egy Gmail RegEx részt a központban, és megjelenik egy Gmail RegEx menüpont.
- Válassza a Gmail RegEx menüpontot, és válassza az Inicializálás lehetőséget.
- Ha a rendszer kéri, engedélyezze a fájl számára a Gmail-fiókkal való együttműködést.
Most, hogy engedélyezve van a Gmail RegEx szolgáltatás, ideje játszani.

A Gmail címke (F3 cella) közvetlenül utal a Gmail-fiókjában konfigurált címkékre. Ha úgy dönt, hogy egy üzenetet áthelyez a beérkező levelek mappájából egy másik mappába, akkor címkéket használ; létrehozhat újakat, ha az e-mail kiválasztása után rákattint a ikonra, amely úgy néz ki, mint egy fájlmappa, jobbra mutató nyíllal. Ha teljes e-mail fiókjában szeretne keresni, hagyja el a Címke beérkezettként mappát. Ha szűkíteni szeretné a keresést, írja be a pontos címke nevét a Beérkező levelek helyére.
Adja hozzá a keresési szolgáltatót a Regular Expression (F4 cellában) elemhez, majd válassza a Gmail RegEx menüt, és válassza a Search Mailbox lehetőséget.
A RegEx minden Gmail-fiókjában megkeresi az e-maileket, amelyek tartalmazzák az F4 cellába tett elemeket, majd visszahozza őket a munkalap listájává. Ezután közvetlenül innen választhatja ki őket.

Keressen operátorokat és helyettesítő karaktereket a Gmailben
Ha nem akarja, nem kell használnia a RegEx-et. Használhat egyszerűbb keresési szolgáltatókat a Gmail-en belül, hogy megtalálja, amit keres, ha akar. A Beérkező levelek nézetben válassza ki a szürke nyíl mellett a keresés gombot, hogy a teljes keresőmezőt feltárja. Innentől kezdve használhat operátorokat a Gmailben.
Megtarthatja a keresési szolgáltatóit egyszerűen, vagy teheti őket olyan összetettnek, ahogy tetszik. A Gmail három típusú operátorral működik: logikai, a saját Gmail és a Drive operátorok. A Google webhely ezen az oldalán megmutatja, mi a helyzet a keresési szolgáltatókkal. Az e-mail megtalálásához használja a keresési panelen egy vagy több feltételt.

Tegyük fel, hogy e-mailt keres valakitől, akinek szüksége van egy mellékletre. Körülbelül tudja, mikor és mikor küldte, de nem találja.
- Megpróbálhatja hozzáadni a feladó e-mail címét a Feladó: mezőbe.
- Megpróbálhatja hozzáadni az elküldött hozzávetőleges dátumot az alsó „Dátum belül…” bejegyzés konfigurálásával.
- Ezután nyomja meg a kék keresés gombot.
Ha ez nem működik, zárja be a keresőpanelt, és térjen vissza az alapvető keresősávra. A „is: olvasatlan” gépeléssel írhatja be a keresősávba, hogy csak azokat az e-maileket húzza be, amelyeket még el kell olvasnia.
Ha ez nem működik, próbálkozzon a „van: melléklettel” lehetőséggel, ahogy a példában is tudjuk, az e-mailhez mellékletet csatoltunk.
Időt takaríthat meg egy logikai bejegyzés segítségével, hogy a kettőt a következőképpen ötvözzék: "olvasatlan ÉS van: melléklete". Ne feledje, hogy minél szélesebb körben használják a kifejezéseket a kereséshez, annál több e-mailt kell bejárnod ahhoz, hogy megtalálják a keresett kifejezést. Minél jobban szűkítheti, annál gyorsabban megtalálja, amit keres.
A helyettesítő karakterek kissé különböznek a szokásos keresési kifejezésektől. Ezeket csillaggal (*) jelölik, és ismeretlen kifejezéseket jelentenek a keresésben. Ezt hozzáadná egy keresési kifejezés végéhez, hogy fedezze a véletlenszerű bejegyzéseket.
A fenti példában tudja, hogy John elküldte neked az e-mailt, de nem tudja, hol dolgozik, vagy melyik e-mail címet küldte. A "*" vagy a "John *" kereső operátor segítségével használhatja a Feladó keresőmezőben, hogy elkülönítse. Az első keresés egy keresztnév és domain e-mail cím használatát feltételezi, míg a második az első név és a vezetéknév domain e-mail címét tartalmazza. Megkapod az ötletet.